How To Fix Personalized Settings Not Responding Windows 10

vi Ways To Fix The Personalized Settings Not Responding Fault
Ane of the best features that Windows 10 offer is personalization. Personalization Settings permit users to create changes to improve their calculating experience. Users can access a range of options to change functions like colors, lock screen, fonts, themes, and more through this feature.
Unfortunately, there will be times when you will come across Personalized Settings (Non Responding) error. Every bit this error appears, yous will likely see a night screen with an fault box.
In this article, we will look at some of the ways to set up the Personalized Settings Not Responding error.
What is the Personalized Settings Not Responding mistake?
Personalized Settings Not Responding error is pretty uncommon. It commonly appears when yous restart your device after a Windows update. When this error happens, your device will display a dark or white screen with the message: Personalized Settings Non Responding.
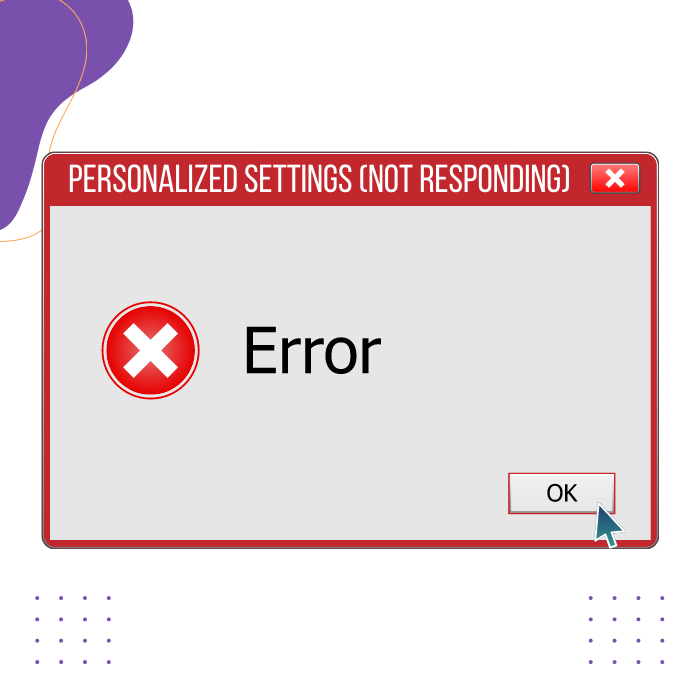
According to experts, in that location are two chief reasons why you may feel the Personalized Settings Non Responding fault. Kickoff, when your File Explorer is unable to start correctly after you update your Windows Operating System. Secondly, yous volition likely experience this mistake when your Windows Os is incompatible with the update.
Windows Automatic Repair Tool

System Information
- Your machine is currently running Windows 10
- Restoro is compatible with your operating arrangement.
Recommended: To repair Windows 10 Errors, use this software package; Restoro Organization Repair. This repair tool has been proven to identify and prepare these errors and other Windows problems with very high efficiency.

- 100% safety as confirmed by Norton.
- Only your system and hardware are evaluated.
Method 1 – Reboot Your PC
A good and clean reboot volition help your PC in so many ways, including fixing errors like Personalized Settings (Not Responding).
- Utilise your keyboard to Reboot your PC, press CTRL + Alt + Delete simultaneously.
- You lot will run across the ability button at the lesser right corner of your screen
- Choose Restart.
Method 2 – Re-Launch Windows Explorer
Restart your Windows Explorer past accessing it using your Task Manager. This volition refresh the files will hopefully remove the error.
- Press Windows + X on your Keyboard and cull Task Manager.
- The Task Manager window will appear and choose Processes Tab.
- Locate the Windows Explorer Process.
- Right-click on that process and choose Restart
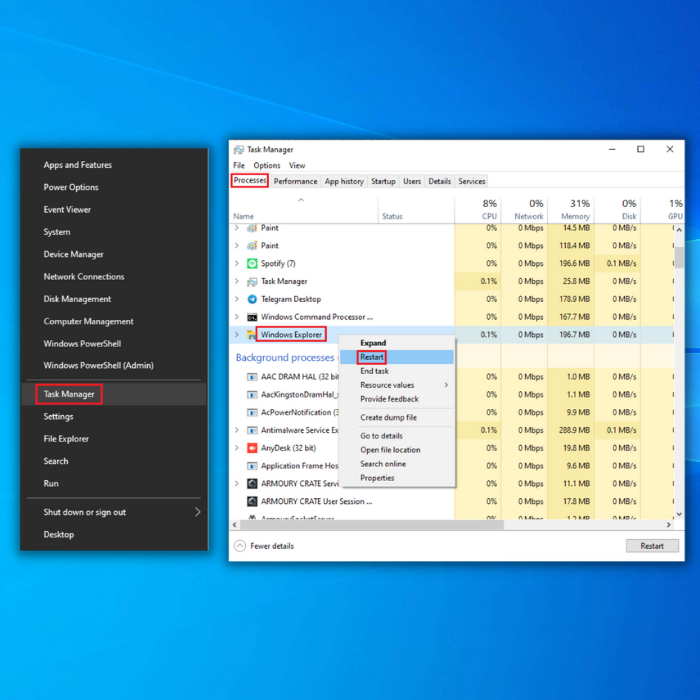
- Access the File Card and click Run New Task.
- This will open up the Create New Chore window. Blazon Explorer in the search box.
- Exist sure to tick the Create this chore with Administrative Privileges Option. Hit enter.
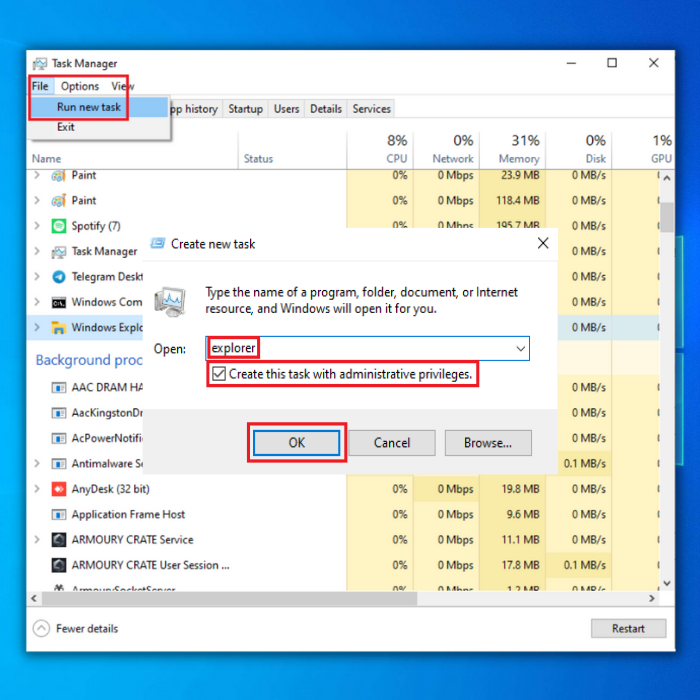
- Restart your PC and encounter if the error is fixed.
Method 3 – Check For Driver Updates
Personalized Settings Not Responding error tin can be fixed by updating your drivers.
- Printing Windows + X keys on your keyboard.
- Choose Device Manager.
- Right-click on the drivers and select Update Commuter.
- This volition show you lot a new window, click Search Automatically for the Updated Driver Software.
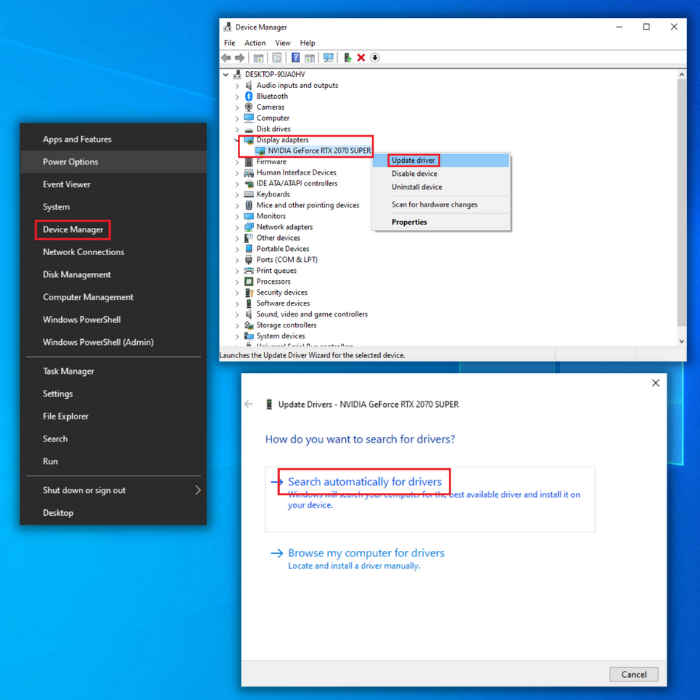
- Your PC volition automatically search for the latest versions and download the needed drivers.
Method 4 – Run The SFC Command
The System File Checker (SFC) control is a utility in your Windows 10 calculator that will inspect all of the crucial files on your PC. Running this control will automatically find whatever corrupted or incorrect files causing the Personalized Settings Not Responding error.
- Press the Windows key on your keyboard. Blazon cmd, correct-click the Command Prompt and click Run as ambassador.
- Click Aye when prompted to confirm.
- In one case you are in the control prompt window, type sfc /scannow and hit Enter.
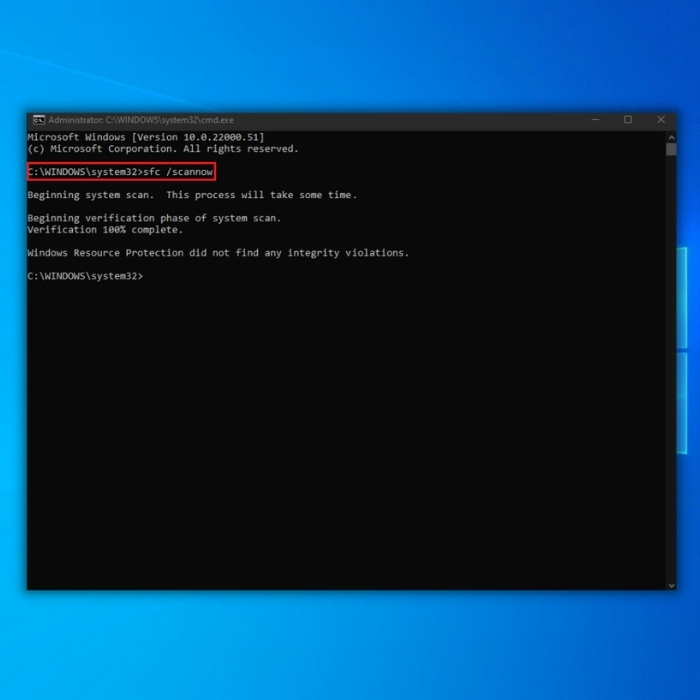
- Wait for the SFC command to run, download and supercede any corrupted files in your system.
- Reboot your PC to see if the fault is stock-still.
Method 5 – Delete A File In Regedit
The Windows Registry Editor (regedit) is a graphical tool in your calculator that allows authorized users to view and make changes to the Windows registry. You may likely remove the Personalized Settings Non Responding fault past doing specific changes in the Registry Editor.
- Press the Windows logo central on your keyboard. Blazon regedit, then right-click on regedit result and click Run equally ambassador.
- Click Aye when prompted to ostend.
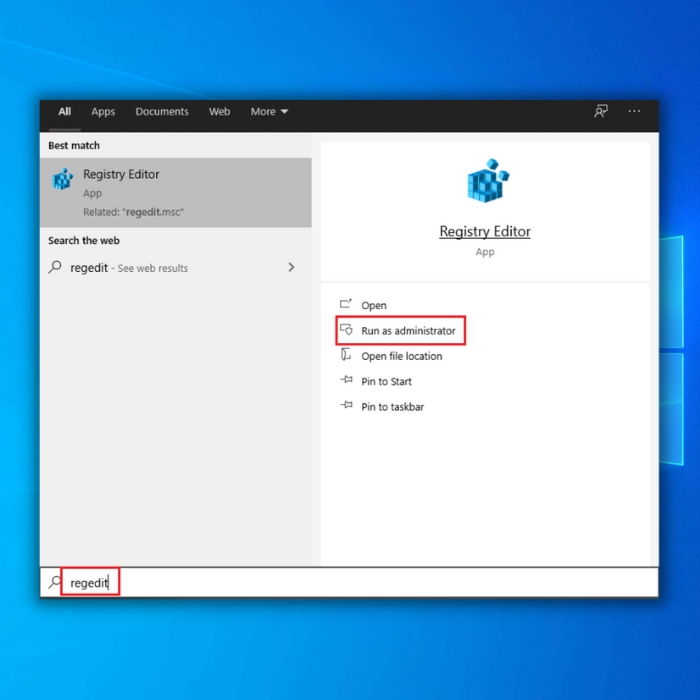
- Next, locate and double-click on HKEY_LOCAL_MACHINE > SOFTWARE > Microsoft > Active Setup > Installed Components.
- At present, correct-click on the last file and click Export to support the file.
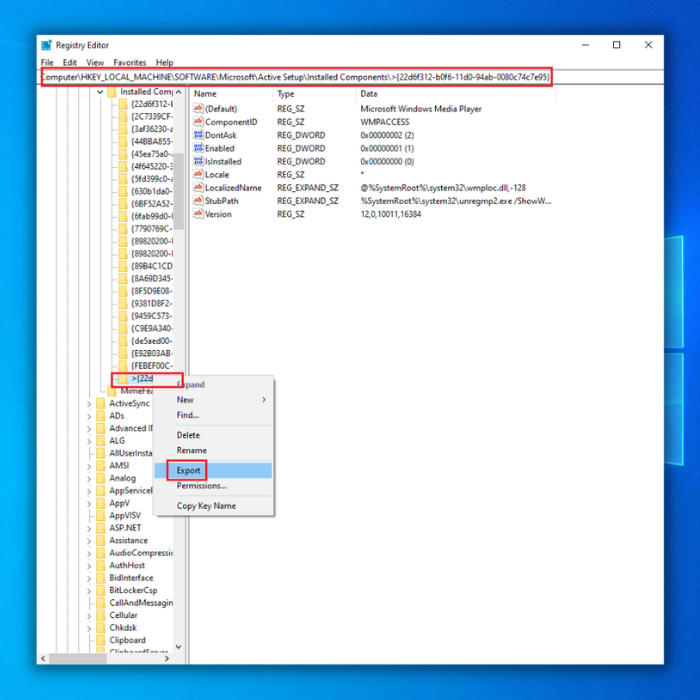
- Next, correct-click on the concluding file and click Delete.
- Reboot your reckoner.
Method 6 – Disconnect Your Devices
Sometimes a Windows Update can crusade problems with the existing devices continued to your PC. Turn off your computer entirely and unplug all keyboards, mice, audio speakers, or more. Reboot your PC and plug in your peripherals over again. Encounter if the event is fixed.
Concluding Thoughts
Experiencing the Personalized Settings Not Responding fault tin be frustrating. However, it is non a trouble that should crusade panic. The methods shared above are some of the sure means to gear up the fault in no time.
Meet the author
Sedfrey is an experienced author, editor, PC hardware, and gaming enthusiast. In his spare time, he enjoys online gaming or reading near the latest innovation in the PC marketplace. As a event, he is constantly challenged to observe fixes to hardware and software errors. Sed believes that in that location is always a way to make software and applications work. As a effect, you will find his articles and guides easy to follow.
Source: https://techloris.com/personalized-settings-not-responding/
Posted by: stewartfralke.blogspot.com

0 Response to "How To Fix Personalized Settings Not Responding Windows 10"
Post a Comment